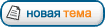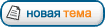ВНИМАНИЕ!!!
Приведенная здесь инструкция не актуальна. Актуальна
инструкция по данному адресу.
Данная инструкция относится к ОС Windows. Проверено в Windows 7. Если у кого-то стоит другой вариант, было-бы не плохо что-бы вы прояснили его работу в своем варианте Windows.
1. Устанавливаем пакет приложений gpg4win. Скачать можно
вот отсюда. Рекомендую при установке выбрать все пакеты и НЕ менять каталог установки.
2. Идем на страницу
http://cdemocracy.ru/register/gpghelp, вводим свои данные по аналогии с примерами.
3. На странице жмем кнопку "Загрузить скрипт генерации ключа".
4. После этого броузер должен предложить загрузить вам файл gen_gpg_key.bat. Загружаем его в любое место.
5. Запускаем файл gen_gpg_key.bat на исполнение. В процессе работы один раз понадобиться задать парольную фразу (с подтверждением) и еще один раз ее ввести.
6. После того, как выполнение скрипта завершиться, запускаем программу GPA и проверяем свой ключ.
7. Далее действуем по инструкции:
7.1. Настраиваем доступ к нашему серверу ключей. Идем в меню "Edit/Параметры", помечаем галку "Show advanced options". После этого внизу появится поле для ввода сервера ключей "Сервер ключей по умолчанию". Вводим в него "hkp://keys.cdemocracy.ru" без кавычек. Жмем кнопку "ОК".
7.2. Щелкаем правой кнопкой мыши на ваш ключ и выбираем пункт "Send Keys...". Подтверждаем в следующем диалоге и смотрим на результат. Если не выдается ошибок, значит все нормально.
7.3. Забираем с сервера ключей публичный ключ системы. Идем в меню "Server/Retrieve Keys...". В окошке в поле ввода вводим идентификатор ключа системы "56F1E065" без кавычек. Жмем кнопку "ОК" и смотрим что выдается. Если ошибок нет - ключ системы должен загрузиться и появиться в списке.
8. Регистрируем свой ключ в системе. Идем на страницу регистрации -
http://cdemocracy.ru/register/gpg и вводим все нужные данные. После регистрации вам может прийти письмо для подтверждения реальности адресов электронной почты, указанных в ключе.